HIỆU ỨNG HÌNH ẢNH ĐẶC BIỆT
HIỆU ỨNG HÌNH ẢNH ĐẶC BIỆT
23/10/2007 08:02 AM
Bước 1: Các bạn hãy chuẩn bị một bức ảnh ưng ý, tấm ảnh mà tôi sử dụng là ảnh diễn viên Phạm Băng Băng được tìm trên Google và có kíchthước 400 x 400 px...
Mở bức ảnh các bạn đã chuẩn bị bằng Photoshop.

Bước 2: Các bạn hãy click chuột phải vào Layer và chọn Duplicate Layer hoăc ấn Ctrl + J để nhân 3 bức ảnh này lên:
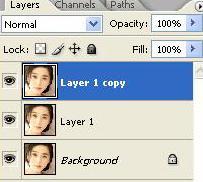
- Lúc này chúng ta đã có 3 Layer, các bạn hãy xóa con mắt ở Layer trên cùng (Layer 1 copy) và đổ màu đen cho Layer Background.
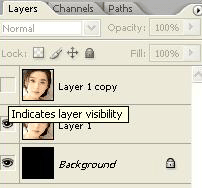
Bước 3: Bây giờ chúng ta sẽ hiển thị phần lưới (Gird) để hỗ trợ cho bài thực hành.
- Hiện tại thì chúng ta sẽ làm việc trên Layer 1 vi Layer 1 copy đã bị giấu đi. Các bạn hãy click vào menu View \ Show \ Gird (Ctrl + ' )
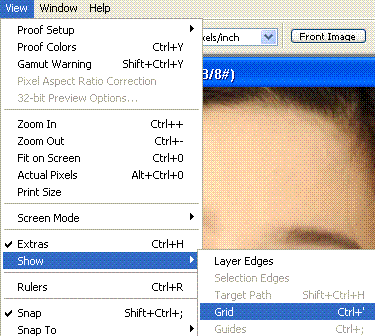
- Khi đó chúng ta sẽ được như hình dưới:

- Ở đây có 1 điểm đáng lưu ý với những bạn mới làm quen với Photoshop là khi bạn ấn (Ctrl + ' ) để mở Gird mà nó hiện ra những ô có kích thước như ở hìnhtrên mà nó nhỏ hơn rất nhiều thì các bạn hãy làm như sau:
+ Ấn Ctrl + K để mở hộp thoại Preferences.
+ Ở ô General trên cùng các bạn hãy chọn Guides, Gird & Slices (hoặc ấn Ctrl + 6) như hình dưới:
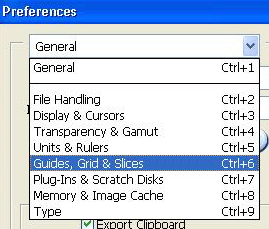
+ Sau đó bạn hãy tùy chỉnh trong phần Gird để có được kết quả phù hợp với tỷ lệ bức ảnh mà bạn sử dụng:
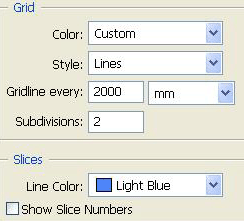
Bước 3: Sử dụng công cụ Rectangular Marquree Tool (M) để vẽ như hình sau (chú ý là khi vẽ nhiều vùng chọn liên tiếp thì bạn phải giữ phím Shift)

- Tiếp theo các bạn hãy click chọn vào biểu tượng Add Layer Mask ở dưới bảng Layer:
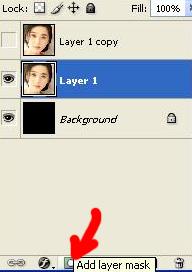
-Ta sẽ được như hình bên dưới ( tôi đã tạm thời bỏ phần lưới - Gird để cho các bạn dễ quan sát )

Bước 4: Bây giờ các bạn hãy bật biểu tượng hình con mắt ở Layer 1 Copy lên. Click chọn công cụ Rectangular Marquree Tool (M) và làm như bước 3 nhưng lần nàychúng ta sẽ vẽ theo chiều dọc:

- Lại tiếp tục click chọn biểu tượng Add Layer Mask (như bước 3) ta được:

Bước 5: Bước này có vẻ hơi phức tạp một chút, các bạn hãy tập trung.
- Click chọn Layer 1 copy, giữ phím Ctrl + click vào phần Layer Mask Thumbnail của Layer 1:
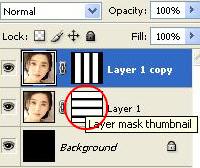
- Sau đó ấn tổ hợp phím Shift + Ctrl + Alt và click lên phần Layer Mask Thumbnail của Layer 1 copy:
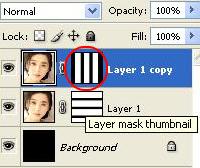
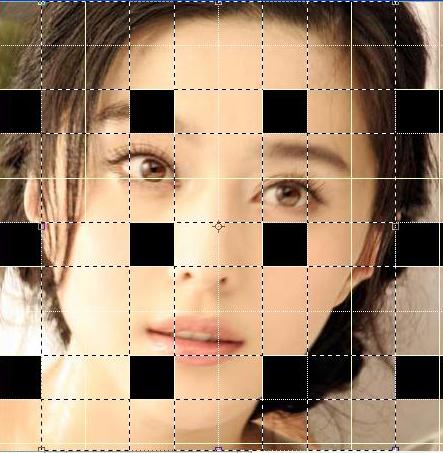
Bước 6: Chúng ta sẽ tiến hành lưu (Save) vùng chọn bên trên bằng cách vào Select \ Save Selection:
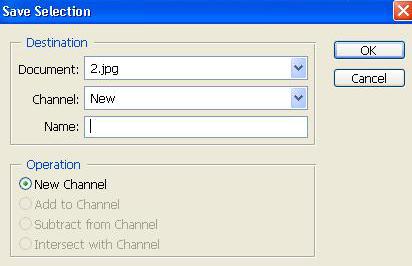
Bước 7: Bây giờ chúng ta sẽ tiến hành giảm bớt một số ô vuông vùng chọn bằng cách là khi bạn muốn xóa 1 ô vùng chọn nào đó thì bạn hãy giữ phím Alt, click chọn công cụ Rectangular Marquree Tool (M) kéo thả để tạo một hình bao quanh vùng chọn mà mình muốn xóa. Như hình dưới:
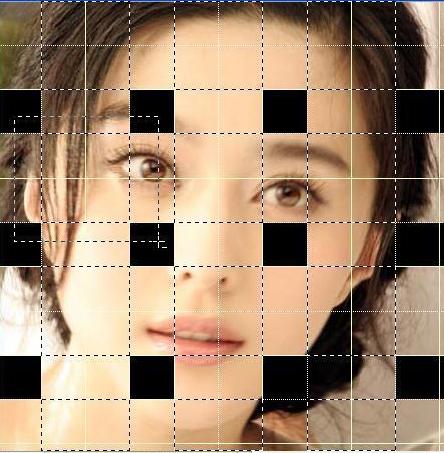
- Sau khi đã xóa một số vùng chọn, ta được:
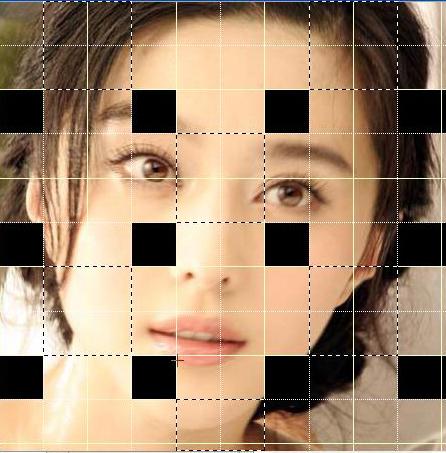
- Ấn Ctrl + C để Copy các vùng chọn này, sau đó tao thêm 1 Layer mới và ấn Ctrl + V để Paste phần mới copy vào đó:
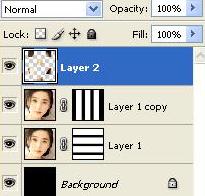
-Dùng công cụ Move Tool (V) để kéo thả Layer 2 vửa tạo xuống phía dưới Layer 1 Copy. Vẫn đang click chọn Layer 2 và ấn tổ hợp phím Ctrl + Alt + G để Layer 2 lúc này chỉ có ảnh hường đến Layer 1 mà thôi:
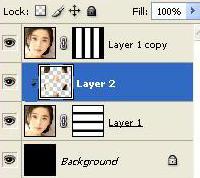
Bước 8: Ấn tổ hợp phím Ctrl + Alt + 4 để khôi phục lại phần vùng chọn mà lúc nãy chúng ta đã Lưu (Save).
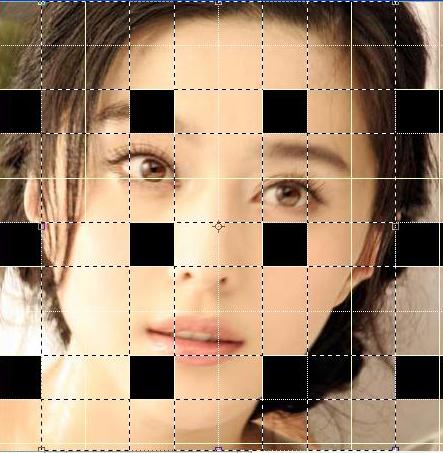
- Tiếp theo chúng ta sẽ làm giống như bước 7 là xóa đi một số vùng chọn, vẫn chỉ sử dụng những kỹ thuật như đã nói nhưng lần này chúng ta sẽ xóa nhưng ô vùng chọn mà lân trước chưa xóa, còn những ô lần trước đã xóa thì chúng ta sẽ để lại.
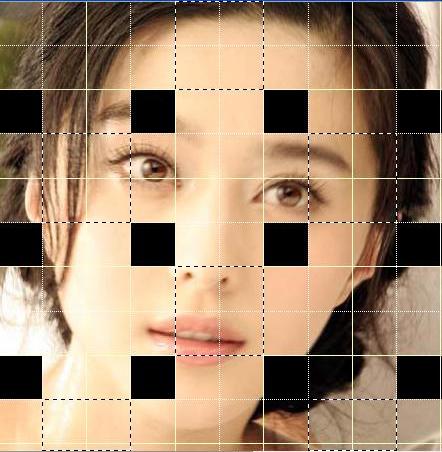
- Lại ấn Ctrl + C để copy vùng chọn trên, tạo thêm 1 Layer mới và Ctrl + V để paste phần vửa copy vào đó:
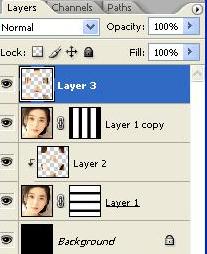
- Ấn tiếp tổ hợp phím Ctrl + Alt + G để Layer chỉ có ảnh hưởng đến Layer 1 copy.
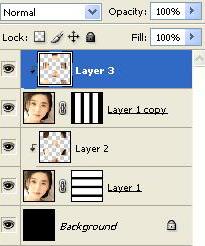
Bước 9: Vậy là chúng ta sắp hoàn thành xong bài thực hành. Bầy giờ các bạn hãy click chọn Layer 3, click chuột phải và chọn Blending Options, chọn tiếp Outer Glow:
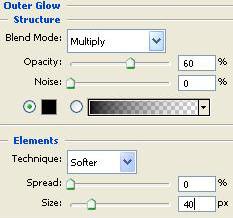
- Với Layer 2 các bạn cũng làm hiệu ứng Outer Glow như vậy. Và chúng ta được kết quả:


