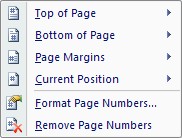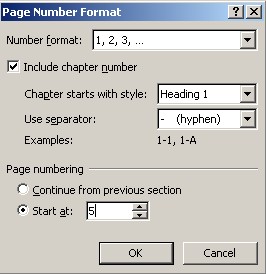Welcome to our store!
Danh mục : Tin học văn phòng
MS Word Đánh số thứ tự cho trang văn bản
MS Word Đánh số thứ tự cho trang văn bản
Đánh số thứ tự cho trang văn bản
Để thực hiện việc đánh số thứ tự cho trang văn bản bạn thao tác:
- Chọn vào nhóm menu lệnh Insert
- Chọn tiếp lệnh Page Number
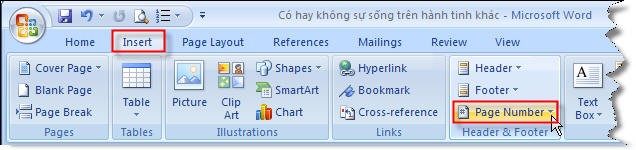
- Một danh mục các kiểu đánh số thứ tự cho trang hiển thị:
|
|
|
- Khi bạn nhấn chọn xong vị trí số trang cần hiển thị trên văn bản, khung soạn thảo số trang sẽ hiển thị tương tự như khung tiêu đề (Header and Footer). Bạn có thểthay đổi hoặc định dạng lại ký tự trong khung này tương tự như khung tiêu đề.
- Lúc này để ý trên các thẻ lệnh, bạn sẽ thấy xuất hiện một nhóm lệnh với các lệnh tương tự như trong phần Header and Footer.

- Muốn kết thúc và quay lại vùng soạn thảo văn bản, bạn nhấn chọn vào biểu tượng lệnh
 Close Header and Footer.
Close Header and Footer.  Format Page Numbers: hiệu chỉnh lại số thứ tự trang. (*)
Format Page Numbers: hiệu chỉnh lại số thứ tự trang. (*)
|
|
|
Share
Tags