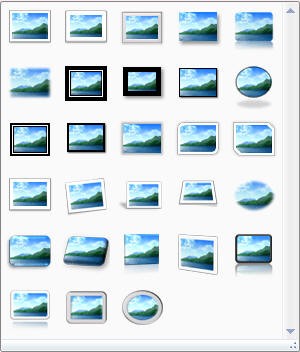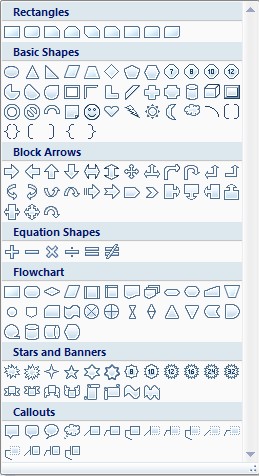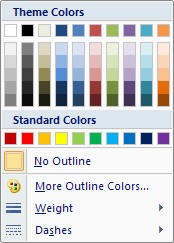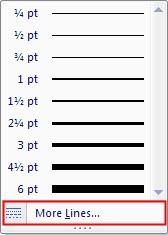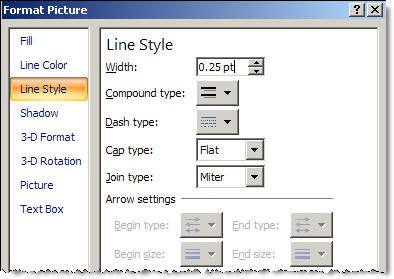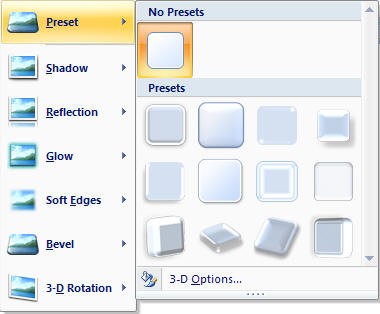MS Word Lồng khung và hiệu ứng ClipArt, hình ản
Thực hiện chỉnh sửa ClipArt và hình ảnh
- Lồng khung và hiệu ứng ClipArt, hình ảnh:
- Thực hiện lồng khung ClipArt hoặc hình ảnh:
Để thực hiện lồng khung cho ClipArt hoặc hình ảnh bạn thao tác:
- Chọn ClipArt hoặc hình ảnh cần thực hiện lồng khung, lúc này nhìn trên nhóm thẻ lệnh bạn thấy xuất hiện nhóm lệnh Format.

Bạn chọn biểu tượng ![]() More trong khung Picture Styles.
More trong khung Picture Styles.

|
|
một danh sách các mẫu lồng khung cho ClipArt và hình ảnh hiển thị, bạn chọn một mẫu thích hợp. Khi bạn di chuyển chuột lên các mẫu bạn sẽ thấy ClipArt hoặc hình ảnh bạn lồng khung sẽ hiển thị cho bạn xem trước trên trang văn bản.
|
- Lồng ClipArt hoặc hình vào các biểu tượng vẽ:
Trước đây, thao tác lồng ClipArt hoặc hình ảnh vào các biểu tượng vẽ chỉ thực hiện trên các phần mềm đồ họa như Photoshop, CorelDRAW . . .Nay bạn sẽ dễ dàng thực hiện trên Word 2007.
Chọn ClipArt hoặc hình ảnh cần thực hiện lồng vào biểu tượng vẽ.
Bạn chọn biểu tượng lệnh ![]() Picture Shape trong nhóm lệnh Format.
Picture Shape trong nhóm lệnh Format.
|
|
một danh sách các mẫu biểu tượng vẽ hiển thị, bạn chọn một mẫu thích hợp để thực hiện việc lồng ClipArt hoặc hình ảnh vào biểu tượng vẽ đó.
|
- Tạo khung viền cho ClipArt hoặc hình ảnh:
Để viền khung cho ClipArt hoặc hình ảnh, bạn chọn biểu tượng lệnh ![]() Picture Border trong nhóm lệnh Format.
Picture Border trong nhóm lệnh Format.
|
|
một danh sách các ô màu và lệnh hiển thị, bạn chọn vào ô màu để vừa tạo khung viền vàmàu khung viền cho ClipArt hoặc hình ảnh. Khi bạn di chuyển chuột lên các ô màu, bạn sẽ thấy ClipArt hoặc hình ảnh cần tạo khung viền sẽ hiển thị cho bạn xem trước trong trang văn bản.
|
** khi bạn nhấn chọn Weight, một danh sách hiển thị:
|
|
gồm nhiều các thông số mẫu độ dày nét khung viền cho bạn lựa chọn. Bạn lựa chọn mẫu độ dày nét viền thích hợp với ClipArt hoặc hìnhảnh bạn đang chọn.
|
|
|
|
|
|
- Tạo hiệu ứng cho ClipArt hoặc hình ảnh:
Thực hiện tạo hiệu ứng cho ClipArt hoặc hình ảnh bạn thao tác:
- Chọn ClipArt hoặc hình ảnh cần tạo hiệu ứng.
- Nhóm lệnh Format hiển thị, bạn chọn lệnh Picture Effects.

Một danh sách các nhóm hiệu ứng hiển thị:
|
|
bạn nhấn chọn một nhóm lệnh, một danh sách các hiệuứng của nhóm lệnh đó hiển thị. Bạn di chuyển chuột lên mẫu hiệu ứng, Word sẽ hiển thị cho bạn xem trước thayđổi hiệu ứng ClipArt hoặc hình ảnh ngay trên trang văn bản. Tùy thuộc vào từng nhóm hiệu ứng mà bạn sẽ có thêm các lựa chọn để hiệu chỉnh thông số riêng cho từng mẫu hiệu ứng lựa chọn.
Các hộp thoại thay đổi thông số trên khi hiển thị, bạn thay đổi bất kỳ thuộc tính nào trong hộp thoại thìClipArt hoặc hình ảnh sẽ thay đổi cho bạn xem trước trong trang văn bản. |



mẫu hiệu ứng Refection mẫu hiệu ứng Soft Edges mẫu hiệu ứng Bevel