MS Word Vẽ và hiệu chỉnh lưu đồ
Vẽ và hiệu chỉnh lưu đồ
Trước đây, bạn thường rất khó khăn trong việc vẽ lưu đồ với các phiên bản trước của Word, giờ đây với Word 2007 thì thao tác sẽ thật dễ dàng với lệnh SmartArt.
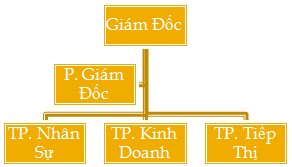
minh họa một dạng lưu đồ.
- Thao tác vẽ:
- Bạn chọn nhóm lệnh Insert
- Chọn lệnh SmartArt
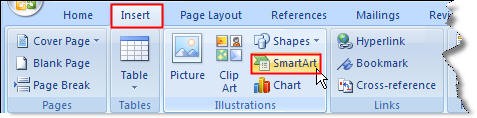
- Hộp thoại Choose a SamrtArt Graphic hiển thị cung cấp cho bạn danh sách các mẫu lưu đồ:
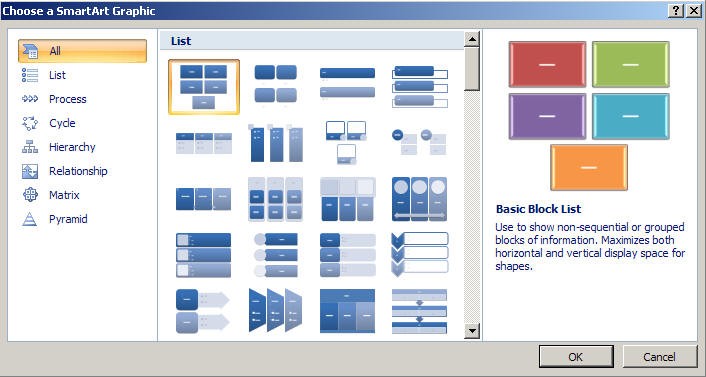
bạn lựa chọn một mẫu lưu đồ thích hợp với việc soạn thảo văn bản của bạn. Chọn xong, bạn nhấn OK để chấp nhận. Mẫu lưu đồ bạn chọn sẽ được thể hiện trên trang văn bản như minh họa dưới.
|
|
bạn Double Click chuột vào các ô hoặc bạn cũng có thể nhấn chuột vào |
- Chỉnh sửa mẫu lưu đồ đang áp dụng:
- Chọn mẫu lưu đồ đang áp dụng cần sửa chữa.
- Chọn nhóm lệnh Design trên thanh thẻ lệnh.

 Add Shape: chèn thêm ô nội dung vào lưu đồ.
Add Shape: chèn thêm ô nội dung vào lưu đồ. Add Bullet: chèn nút Bullet vào ô nội dung.
Add Bullet: chèn nút Bullet vào ô nội dung. Right to Left: nhấn sẽ di chuyển đến ô nội dung phía trái của ô nội dung đang chọn.
Right to Left: nhấn sẽ di chuyển đến ô nội dung phía trái của ô nội dung đang chọn.- Promote: di chuyển ô nội dung đang chọn lên trên một vị trí.
- Demote: di chyển ô nội dung đang chọn xuống dưới một vị trí.
 Text Pane: hiển thị hộp thoại văn bản các ô nội dung của lưu đồ.
Text Pane: hiển thị hộp thoại văn bản các ô nội dung của lưu đồ.- Layouts: nếu bạn không muốn sử dụng mẫu lưu đồ đang chọn, thay thế bằng mẫu lưu đồ khác mà không làm mất các ô nội dung trong lưu đồ bạn chọn vào biểu tượng
 More trong lớp Layouts của nhóm lệnh Design. Một danh sách các mẫu lưu đồ hiển thị, bạn lựa chọn một mẫu thích hợp để thay thế.
More trong lớp Layouts của nhóm lệnh Design. Một danh sách các mẫu lưu đồ hiển thị, bạn lựa chọn một mẫu thích hợp để thay thế.  Change Colors: lựa chọn thay đổi màu sắc cho lưu đồ. Khi nhấn chọn, một danh sách các mẫu màu cho lưu đồ hiển thị, bạn lựa chọn một mẫu thích hợp.
Change Colors: lựa chọn thay đổi màu sắc cho lưu đồ. Khi nhấn chọn, một danh sách các mẫu màu cho lưu đồ hiển thị, bạn lựa chọn một mẫu thích hợp.- Bạn có thể chọn kiểu mẫu cho ô nội dung trong SmartArt Styles
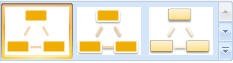 , bạn nhấn chọn biểu tượng
, bạn nhấn chọn biểu tượng  More thì một ô các mẫu áp dụng cho ô nội dung hiển thị.
More thì một ô các mẫu áp dụng cho ô nội dung hiển thị.  Reset Graphic: quay lại định dạng ban đầu của lưu đồ đang áp dụng.
Reset Graphic: quay lại định dạng ban đầu của lưu đồ đang áp dụng.
- Hiệu chỉnh nội dung và ô nội dung của lưu đồ:
Di chuyển ô nội dung:
Khi bạn chọn vào ô nội dung, một khung viền bao quanh ô nội dung bằng các biểu tượng ![]() ,
, ![]() ,
, ![]()
|
|
|
- Bạn chọn ô nội dung cần hiệu chỉnh trong lưu đồ.
- Chọn nhóm lệnh Format trên thanh thẻ lệnh.

Nhóm Shapes:
 Change Shape: thay đổi ô nội dung bằng các đối tượng vẽ. Khi bạn chọn, một danh sách các mẫu đối tượng vẽ hiển thị bạn chọn một mẫu để áp dụng cho ônội dung trong lưu đồ.
Change Shape: thay đổi ô nội dung bằng các đối tượng vẽ. Khi bạn chọn, một danh sách các mẫu đối tượng vẽ hiển thị bạn chọn một mẫu để áp dụng cho ônội dung trong lưu đồ. Larger: khi nhấn chọn thì ô nội dung bạn đang chọn trong lưu đồ sẽ lớn lên một đơn vị.
Larger: khi nhấn chọn thì ô nội dung bạn đang chọn trong lưu đồ sẽ lớn lên một đơn vị. Smaller: khi nhấn chọn thì ô nội dung bạn đang chọn trong lưu đồ sẽ nhỏ đi một đơn vị.
Smaller: khi nhấn chọn thì ô nội dung bạn đang chọn trong lưu đồ sẽ nhỏ đi một đơn vị.
Nhóm Shape Styles: để hiệu chi tiết, bạn nên xem lại bài "Chèn và hiệu chỉnh hình vẽ"
- Ô
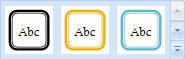 chứa các mẫu hiệu ứng cho ô nội dung, bạn chọn biểu tượng
chứa các mẫu hiệu ứng cho ô nội dung, bạn chọn biểu tượng  More thì một danh sách các mẫu hiển thị. Bạn chọn một mẫu thích hợp cho ô nội dung (bạn nhớ là nếu muốn thay đổi cho ô nào thì chọn ô đó trong lưu đồ).
More thì một danh sách các mẫu hiển thị. Bạn chọn một mẫu thích hợp cho ô nội dung (bạn nhớ là nếu muốn thay đổi cho ô nào thì chọn ô đó trong lưu đồ).  Shape Fill: lựa chọn thay đổi màu nền cho ô nội dung.
Shape Fill: lựa chọn thay đổi màu nền cho ô nội dung. Shape Outline: lựa chọn thay đổi màu nét viền cho ô nội dung.
Shape Outline: lựa chọn thay đổi màu nét viền cho ô nội dung. Shape Effects: lựa chọn hiệu ứng cho ô nội dung. Khi bạn nhấn chọn, các mẫu hiệu ứng hiển thị bạn áp dụng một mẫu thích hợp.
Shape Effects: lựa chọn hiệu ứng cho ô nội dung. Khi bạn nhấn chọn, các mẫu hiệu ứng hiển thị bạn áp dụng một mẫu thích hợp.
Nhóm WordArt Styles:
- Ô
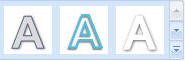 giúp bạn lựa chọn mẫu hiệu ứng kiểu chữ cho nội dung chữ trong ô nội dung. Khi nhấn vào biểu tượng
giúp bạn lựa chọn mẫu hiệu ứng kiểu chữ cho nội dung chữ trong ô nội dung. Khi nhấn vào biểu tượng  More, một danh sách các mẫu hiển thị cho bạn lựa chọn.
More, một danh sách các mẫu hiển thị cho bạn lựa chọn.  Text Fill: màu nền cho nội dung chữ.
Text Fill: màu nền cho nội dung chữ. Text Outline: màu viền cho nội dung chữ.
Text Outline: màu viền cho nội dung chữ. Text Effects: hiệu ứng nội dung chữ.
Text Effects: hiệu ứng nội dung chữ.
Nhóm Arrange:
- Gồm các lệnh Position, Bring to Front, Send to Back, Text Wrapping, Align, Group, Rotate được hướng dẫn trong bài "Thực hiện hiệu chình ClipArt và hìnhảnh"
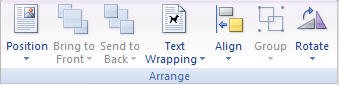
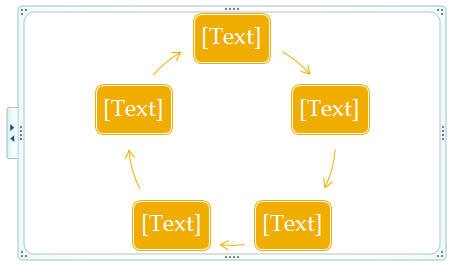
 để nhập nội dung từng ô cho lưuđồ.
để nhập nội dung từng ô cho lưuđồ.

